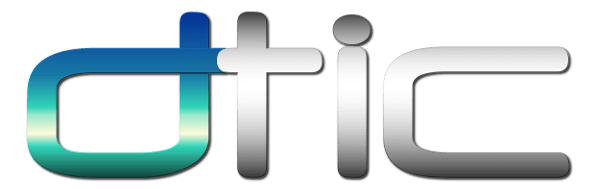ZOOM
Pasos para ingresar a la sala ZOOM con el rol de anfitrión
- Cerrar la sesión zoom de su cuenta personal o institucional en su navegador de internet (en el caso de previamente haber iniciado sesión con alguna de las cuentas.
- Abrir la aplicación Zoom y cerrar la sesión de su cuenta personal o institucional (en el caso de previamente haber iniciado sesión con alguna de las cuentas)
- Ingresar en el link https://uvirtual.unach.edu.ec/ desde su navegador de internet
- Dar clic en el icono de Zoom
- En la nueva ventana dar clic en el botón “Sign In”
- Seleccionar “Universidad Nacional de Chimborazo – unach” como Institución
- Ingresar las credenciales de la cuenta anfitriona
- Dirigirse al menú Reuniones e Iniciar la reunión correspondiente.
WEBINAR
Pasos para ingresar a la sala con el rol de Anfitrión:
- Cerrar la sesión zoom de su cuenta personal o institucional en su navegador de internet (en el caso de previamente haber iniciado sesión con alguna de las cuentas).
- Abrir la aplicación Zoom y cerrar la sesión de su cuenta personal o institucional (en el caso de previamente haber iniciado sesión con alguna de las cuentas
- Ingresar en el link https://uvirtual.unach.edu.ec/ desde su navegador de internet
- Dar clic en el icono de Zoom
- En la nueva ventana dar clic en el botón “Sign In”
- Seleccionar “Universidad Nacional de Chimborazo – unach” como Institución
- Ingresar las credenciales de la cuenta anfitriona
- Una vez que ingrese con las credenciales enviadas, por favor debe hacer click sobre el enlace proporcionado
Nota: Es importante indicar que al ingresar como anfitrión puede cambiar los roles a los asistentes pasarlos a panelistas, co anfitriones o revertir sus permisos, adicionalmente debe estar pendiente que el evento no puede extenderse en el tiempo de duración requerido o utilizar la cuenta en un horario diferente al solicitado ya que la sala se encuentra reservada por CEDIA para webinars de otras universidades.
Los co-anfitriones son participantes plenos de la reunión. Pueden compartir la pantalla, activar su microfono, activiar su cámara, grabar, etc.
Los asistentes son participantes de solo visualización, a menos que el anfitrión les permita hablar. Los asistentes verán la vista seleccionada por el anfitrión. Se proporciona un panel de preguntas y respuestas y de chat para que los asistentes puedan comunicarse con el anfitrión, así como también la posibilidad de levantar la mano y que el anfitrión les permita hablar.
Al hacer clic en Participantes en sus controles de anfitrión, puede administrar a los panelistas y participantes de su seminario web. Esto incluye ascender a coanfitrión o panelista, bajar de categoría de panelista a asistente, cancelar silencio, detener video y más.
Para mayor información revisar el link adjunto
https://support.zoom.us/hc/es/articles/115004834466-Administrar-participantes-en-un-seminario-web
No obstante para cualquier aclaración o consulta complementaria, no dude en ponerse en contacto.
“Hoy es importante estar presente, ser relevante y agregar valor”
– Nick Besbeas –
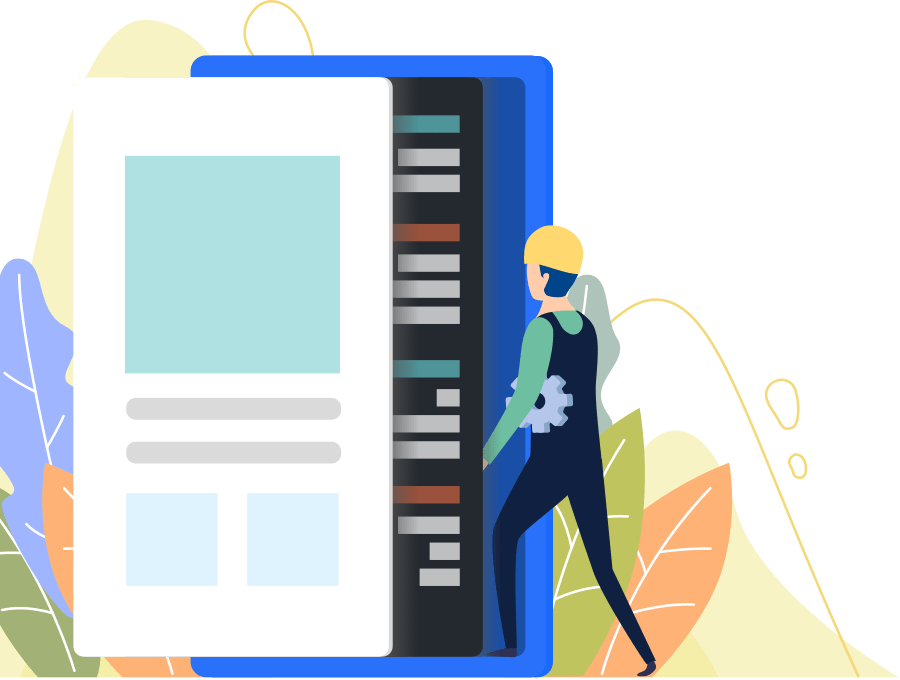
¿Te podemos ayudar?
Si tienes algún inconveniente que creas que podemos ayudar, escríbenos en el chat o escríbenos.